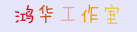前言
大家好,俺又来了!久等了!
UNRAID是一款类似NAS的操作系统,和PVE、ESXI很像,但又很不同。
在我使用了大半个月后,已经完美搭建出自己的家用NAS服务器,我觉得非常好用,所以推荐给大家。
老规矩,废话少说,本文都是干货,欢迎大家提前点赞、点收藏,谢谢大家的支持!
下面这篇关于UNRAID的介绍,和我的体验全过程,已经写得非常详细了,没有看过的朋友,一定要看一下(3分钟看完):
UNRAID,不仅可以快速的组磁盘阵列、快速的创建共享文件夹、快速的使用DOCKER容器跑各种服务,还可以创建各种各样的虚拟机,而且占用率极低,使用体验比PVE好。
但是由于整个系统都是英文版,所以特别出了这篇教程,希望能帮助到一些朋友。
英文版不可怕,很多NAS系统,就算中文的,也一样有人不会用,其实UNRAID非常的简单的,上手比群晖还要容易,大家不要放弃哦!而且还可以用浏览器的自动翻译,也可以快速的明白很多功能的意义。
我使用的是6.6.6 / 6.7.2版本来做为教程演示,其它版本基本上都相同,大家跟着我的操作来,即可快速上手UNRAID!
全文,我会用最精简,最高效的方式设置,大家不懂的跟着我的设置先操作一遍!
蜗牛星际的J1900、暴风云酷播二代的J3455处理器,以及几乎所有x86架构的旧电脑,新电脑,都支持用UNRAID,大家可以放心使用!只需准备一个U盘即可,可以简单理解为,U盘就是UNRAID的系统盘。
没有NAS的朋友,也可以参考我这个配置,自己组建一台自己的NAS:
一、下载UNRAID系统安装程序:
1、UNRAID的系统安装类似360安全卫士一样,会下载一个10几M的小文件,然后再安装的时候,从网上下载对应的固件。
这里直接去官网下载即可,官网地址:
点击Windows下载即可:
UNRAID安装文件,准备好了,就可以开始安装了!
二、安装UNRAID:
我会采用计时的方式,来计算每个步骤的安装时间,全篇内容,预计在3分钟安装完成,大家跟随我的操作即可。
请准备一个大于2G的U盘,可以用USB 2.0的U盘,插入到机箱USB接口上。
安装UNRAID到U盘有两种方法,一种是EXE文件,直接在线下载写入到U盘,一种是离线安装!
1、第一种方法:
打开:Unraid.USB.Creator.Win32-1.6.exe UNRAID的文件,出现下图,跟着操作来:
一、选择安装版本:6.7.2
点击Customize,如果需要UEFI启动,就将Allow UEFIBoot选项打勾!J1900不需要打勾,J3455可以打勾,一些只能UEFI引导的主板,这里一定要打勾。
二、选择U盘,我这里是用的是16G的U盘。
三、点击Write,就开始写入到U盘里了,这个步骤是会下载UNRAID的固件,放入到U盘里,有可能需要梯子才会速度快,如果很慢,就耐心等待吧。
2、提示会格式化U盘,点击Erase and write即可:
3、提示Writing done!就安装完成了,可以拔掉U盘了!第一种方法结束!
4、第二种方法!
特别提示,如果安装速度非常慢,我们可以采用第二种方法进行安装,这个方法需要下载我分享的云盘链接的170M左右的文件。
将U盘,格式化为FAT32格式,并改名为大写的 UNRAID:
5、将下载的ZIP文件,解压到U盘根目录,并点击这个make_bootable.bat文件:
6、如果需要用到UEFI启动,就点Y回车,否则点N回车,第二种方案结束!
两种方法都可以用,如果网速快,有梯子,推荐第一种,更简单!
7、然后我们把U盘,插入到需要安装的NAS电脑的USB接口上,并插上网线。
设置U盘为NAS的第一启动项,我们就可以开机了。
开机后,屏幕会出现这个提示,就代表进入到U盘的UNRAID系统了,我们点击第一个,然后回车:
8、等待一阵子后,让它加载系统,会出现这个IP地址,就代表UNRAID已经启动成功了!
记住这个IP地址,进电脑浏览器访问即可进入到UNRAID系统:
安装UNRAD完成,是不是很简单?耗时30秒钟即可学会!我们继续!
三、设置UNRAID:
1、输入刚刚填写的IP地址,首次登录的时候,无需输入密码,直接进入到这个UNRAID界面,点击下面框框,进行试用,可以免费试用30天:
如果是和谐版,有教程教你们,这里就不放和谐版的内容了!
2、特别提示下,如果看不懂英文的值友,用网页的浏览器翻译功能,几乎可以翻译正确的意思,相信大家都能看懂,点击试用按钮先试用试用,再决定购买,还是用和谐版:
3、打勾,点击开始试用:
4、试用成功,如果不成功,有可能是时区问题,在设置里面改下时区即可,一般都没问题:
5、网页上,一直有这个提示,系统通知已经禁用,点击此处,我们点下这个此处选项:
6、会进入到下面这个画面,将系统通知这个地方改成已启动,但是由于是自动翻译,下面的应用按钮会失效:
7、我们关掉自动翻译,将这个选项改成Enabled,然后点击APPLY应用即可,记住,自动翻译中文,会将应用按钮变成失效的效果,大家记住要改功能,还是切换成英文即可:
8、然后我们点击一下第一个选项,DASHBOARD,这里就是UNRAID的主界面,很多信息都在这个页面可以看到,比如系统状态、主板信息、CPU占用率,网络,磁盘信息,用户信息等:
9、然后点击MAIN这个栏目,在Disk 1 选项,往下拉,可以选择一个加入阵列的硬盘:
10、选择硬盘后,点击这个页面最下面的START,就代表启动这个阵列:
11、启动后,MAIN会变成这个样子,如果要添加硬盘,点击STOP,然后在Disk 2里面添加硬盘即可,由于之前的硬盘不是UNRAID的硬盘,需要格式化,所以会有下面格式化的地址,我们按照下图操作,打勾,然后点击格式化:
12、格式化以后,这个硬盘的空间就可以看到了,可以愉快的玩耍了:

前言
大家好,俺又来了!久等了!
UNRAID是一款类似NAS的操作系统,和PVE、ESXI很像,但又很不同。
在我使用了大半个月后,已经完美搭建出自己的家用NAS服务器,我觉得非常好用,所以推荐给大家。
老规矩,废话少说,本文都是干货,欢迎大家提前点赞、点收藏,谢谢大家的支持!
下面这篇关于UNRAID的介绍,和我的体验全过程,已经写得非常详细了,没有看过的朋友,一定要看一下(3分钟看完):
UNRAID,不仅可以快速的组磁盘阵列、快速的创建共享文件夹、快速的使用DOCKER容器跑各种服务,还可以创建各种各样的虚拟机,而且占用率极低,使用体验比PVE好。
但是由于整个系统都是英文版,所以特别出了这篇教程,希望能帮助到一些朋友。
英文版不可怕,很多NAS系统,就算中文的,也一样有人不会用,其实UNRAID非常的简单的,上手比群晖还要容易,大家不要放弃哦!而且还可以用浏览器的自动翻译,也可以快速的明白很多功能的意义。
我使用的是6.6.6 / 6.7.2版本来做为教程演示,其它版本基本上都相同,大家跟着我的操作来,即可快速上手UNRAID!
全文,我会用最精简,最高效的方式设置,大家不懂的跟着我的设置先操作一遍!
蜗牛星际的J1900、暴风云酷播二代的J3455处理器,以及几乎所有x86架构的旧电脑,新电脑,都支持用UNRAID,大家可以放心使用!只需准备一个U盘即可,可以简单理解为,U盘就是UNRAID的系统盘。
没有NAS的朋友,也可以参考我这个配置,自己组建一台自己的NAS:
一、下载UNRAID系统安装程序:
1、UNRAID的系统安装类似360安全卫士一样,会下载一个10几M的小文件,然后再安装的时候,从网上下载对应的固件。
这里直接去官网下载即可,官网地址:
点击Windows下载即可:

2、官方下载的文件,是13.7M,随后会用这个文件进行安装UNRAID系统到U盘里,但是有可能会遇到需要梯子才有下载速度的情况,导致很多人安装了30分钟都没有安装上:

3、解决不需要梯子安装UNRAID的方法,是下载UNRAID的离线安装压缩包,在网站的下面可以看到,有很多离线下载包,现在最新版是6.8版本,在我使用的时候,还是6.7.2版本,目前在官方论坛里,看到一些6.8.0版本的不稳定帖子,所以推荐要用的朋友,可以先尝试用6.7.2的版本,点击下载,大概180多M,没有梯子的用户会下载非常慢:

4、不用担心,我这里为大家准备了云盘的链接,大家只需要下载下面这2个文件,后续的安装肯定没有问题了:
链接:提取码:fj2d
(尽快保存、转存、下载)

5、由于版权问题,我这里没有放和谐版的链接,大家也可以按图操作,找到和谐版的下载地址!


UNRAID安装文件,准备好了,就可以开始安装了!
二、安装UNRAID:
我会采用计时的方式,来计算每个步骤的安装时间,全篇内容,预计在3分钟安装完成,大家跟随我的操作即可。
请准备一个大于2G的U盘,可以用USB 2.0的U盘,插入到机箱USB接口上。
安装UNRAID到U盘有两种方法,一种是EXE文件,直接在线下载写入到U盘,一种是离线安装!
1、第一种方法:
打开:Unraid.USB.Creator.Win32-1.6.exe UNRAID的文件,出现下图,跟着操作来:
一、选择安装版本:6.7.2
点击Customize,如果需要UEFI启动,就将Allow UEFIBoot选项打勾!J1900不需要打勾,J3455可以打勾,一些只能UEFI引导的主板,这里一定要打勾。
二、选择U盘,我这里是用的是16G的U盘。
三、点击Write,就开始写入到U盘里了,这个步骤是会下载UNRAID的固件,放入到U盘里,有可能需要梯子才会速度快,如果很慢,就耐心等待吧。

2、提示会格式化U盘,点击Erase and write即可:

3、提示Writing done!就安装完成了,可以拔掉U盘了!第一种方法结束!

4、第二种方法!
特别提示,如果安装速度非常慢,我们可以采用第二种方法进行安装,这个方法需要下载我分享的云盘链接的170M左右的文件。
将U盘,格式化为FAT32格式,并改名为大写的 UNRAID:

5、将下载的ZIP文件,解压到U盘根目录,并点击这个make_bootable.bat文件:

6、如果需要用到UEFI启动,就点Y回车,否则点N回车,第二种方案结束!
两种方法都可以用,如果网速快,有梯子,推荐第一种,更简单!

7、然后我们把U盘,插入到需要安装的NAS电脑的USB接口上,并插上网线。
设置U盘为NAS的第一启动项,我们就可以开机了。
开机后,屏幕会出现这个提示,就代表进入到U盘的UNRAID系统了,我们点击第一个,然后回车:

8、等待一阵子后,让它加载系统,会出现这个IP地址,就代表UNRAID已经启动成功了!
记住这个IP地址,进电脑浏览器访问即可进入到UNRAID系统:

安装UNRAD完成,是不是很简单?耗时30秒钟即可学会!我们继续!
三、设置UNRAID:
1、输入刚刚填写的IP地址,首次登录的时候,无需输入密码,直接进入到这个UNRAID界面,点击下面框框,进行试用,可以免费试用30天:
如果是和谐版,有教程教你们,这里就不放和谐版的内容了!

2、特别提示下,如果看不懂英文的值友,用网页的浏览器翻译功能,几乎可以翻译正确的意思,相信大家都能看懂,点击试用按钮先试用试用,再决定购买,还是用和谐版:

3、打勾,点击开始试用:

4、试用成功,如果不成功,有可能是时区问题,在设置里面改下时区即可,一般都没问题:

5、网页上,一直有这个提示,系统通知已经禁用,点击此处,我们点下这个此处选项:

6、会进入到下面这个画面,将系统通知这个地方改成已启动,但是由于是自动翻译,下面的应用按钮会失效:

7、我们关掉自动翻译,将这个选项改成Enabled,然后点击APPLY应用即可,记住,自动翻译中文,会将应用按钮变成失效的效果,大家记住要改功能,还是切换成英文即可:

8、然后我们点击一下第一个选项,DASHBOARD,这里就是UNRAID的主界面,很多信息都在这个页面可以看到,比如系统状态、主板信息、CPU占用率,网络,磁盘信息,用户信息等:

9、然后点击MAIN这个栏目,在Disk 1 选项,往下拉,可以选择一个加入阵列的硬盘:

10、选择硬盘后,点击这个页面最下面的START,就代表启动这个阵列:

11、启动后,MAIN会变成这个样子,如果要添加硬盘,点击STOP,然后在Disk 2里面添加硬盘即可,由于之前的硬盘不是UNRAID的硬盘,需要格式化,所以会有下面格式化的地址,我们按照下图操作,打勾,然后点击格式化:

12、格式化以后,这个硬盘的空间就可以看到了,可以愉快的玩耍了:

到此,UNRAID就启动完成了,并且设置了硬盘阵列。本次耗时30秒钟,总计时1分钟!
关于:
UNRAID可以添加2个校验盘,如果硬盘损坏,是可以重建数据的,还支持22个普通硬盘阵列,UNRAID是将所有硬盘合成一个大硬盘,没有群晖那种RAID的格式:


当硬盘空间不足了,直接添加新的硬盘即可,就算没有校验盘的时候,硬盘坏了,也只丢失损坏的硬盘数据。
UNRAID保存的数据,默认状态下,是自动分配到阵列的硬盘里面,家用来说,UNRAID的这套方案还是很合理的!
四、设置UNRAID共享文件夹:
1、上一部分说到设置了硬盘阵列,我们来设置一下共享文件夹,让自己的电脑访问UNRAID的文件夹,直接进行读写操作,这样才是NAS的功能嘛。
我们进入到SHARES选项,也就翻译后的 第三个,分享选项,点击ADD SHARE,添加一个共享文件夹:

2、按照我的下图设置,输入名字,然后点击ADD SHARE,添加共享文件夹:

3、添加后,会多出一个SMB 选项设置,我们什么都不用设置,直接点击DONE完成:

4、这里就创建好了共享文件夹了,而且SMB提示是公开Public状态,意思就是任意人可以打开访问,自己用就没什么问题,如果公司用,可以添加私有状态,这个后续有机会说,我们一切从简,先入门:

5、我们打开 我的电脑 ,在地址栏,输入UNRAID的地址,输入 IP地址:
即可访问到UNRAID的文件夹:

6、我们右键点击刚刚创建的 nas 文件夹,点击映射网络驱动器:

7、可以创建一个网络文件夹,就和本地磁盘一样,随时可以访问UNRAID的数据了:

8、如果输入ip地址,有可能是电脑可能会访问不了UNRAID,按照下图设置一下,即可正常访问:
按window+R键打开运行 – > 在运行中输入”gpedit.msc”来启动本地组策略编辑器
计算机配置->管理模板->网络->Lanman工作站->启用不安全的来宾登录->已启用!

9、拷贝速度113M/s,千兆跑满速,比一些NAS系统快多了,到此UNRAID就能正常当一个NAS使用了 :

到此,UNRAID共享文件夹就完成了。本次耗时30秒钟,总计时1分30秒!